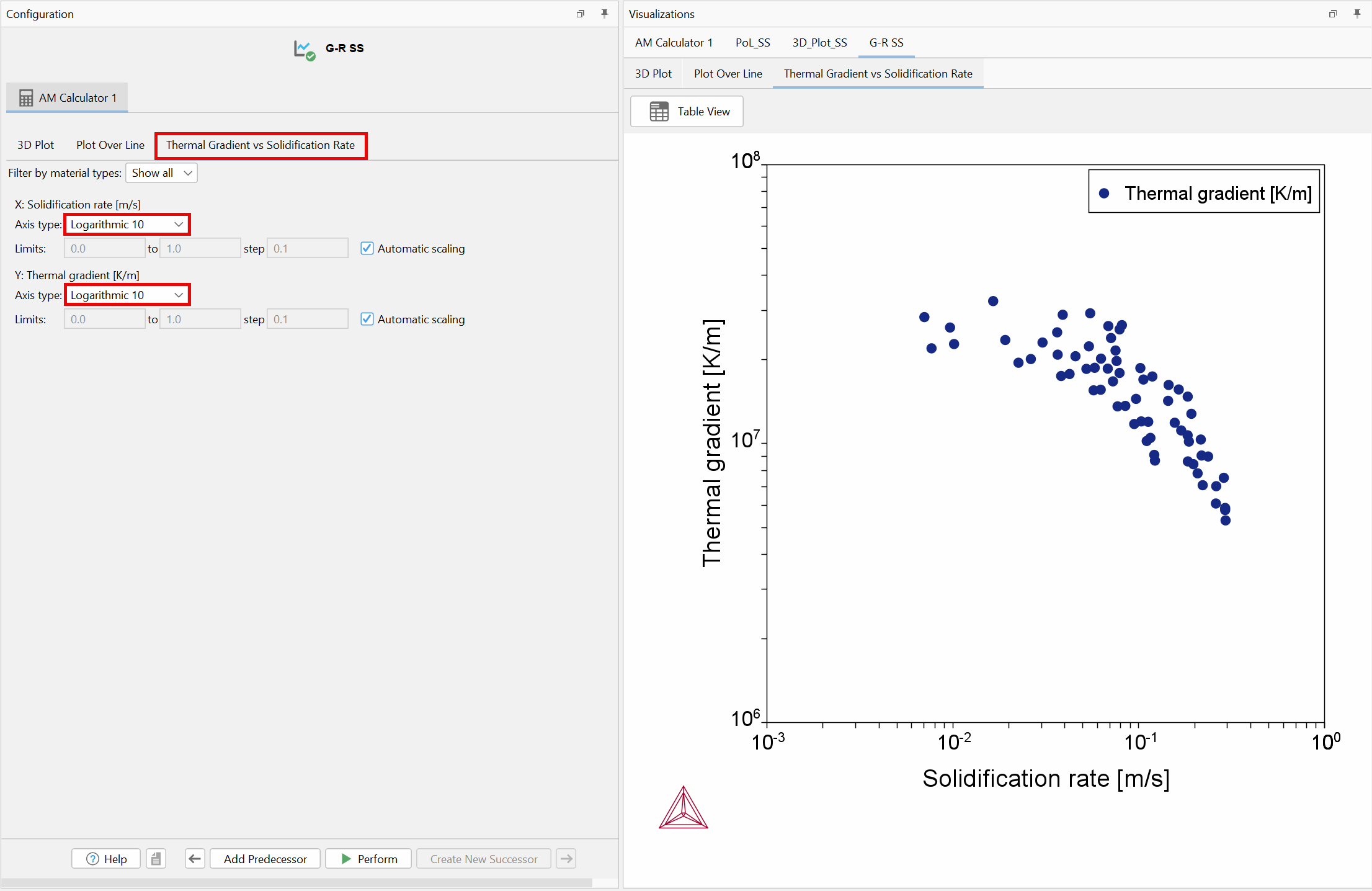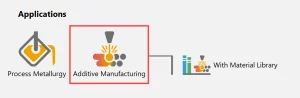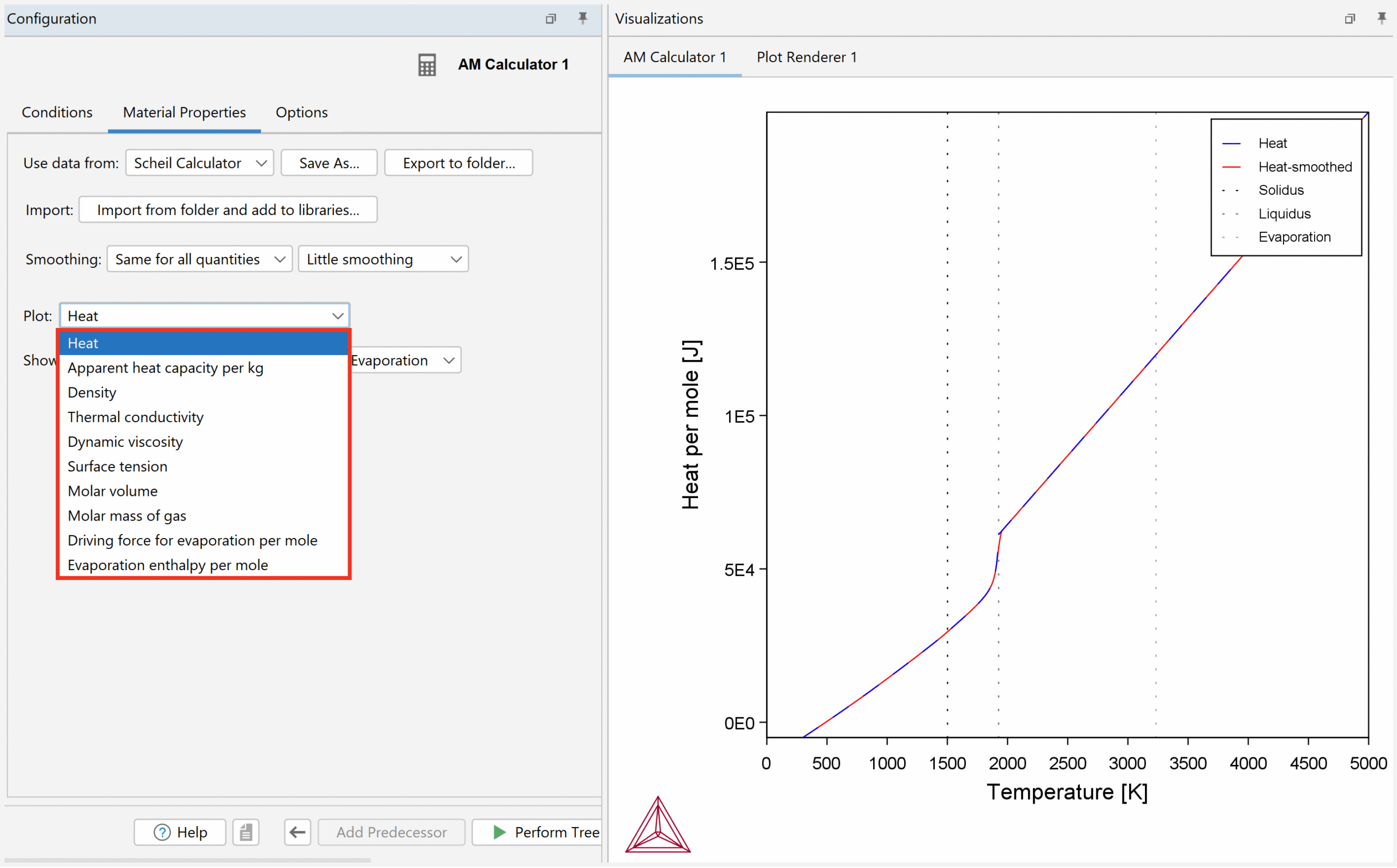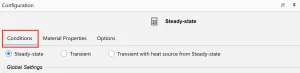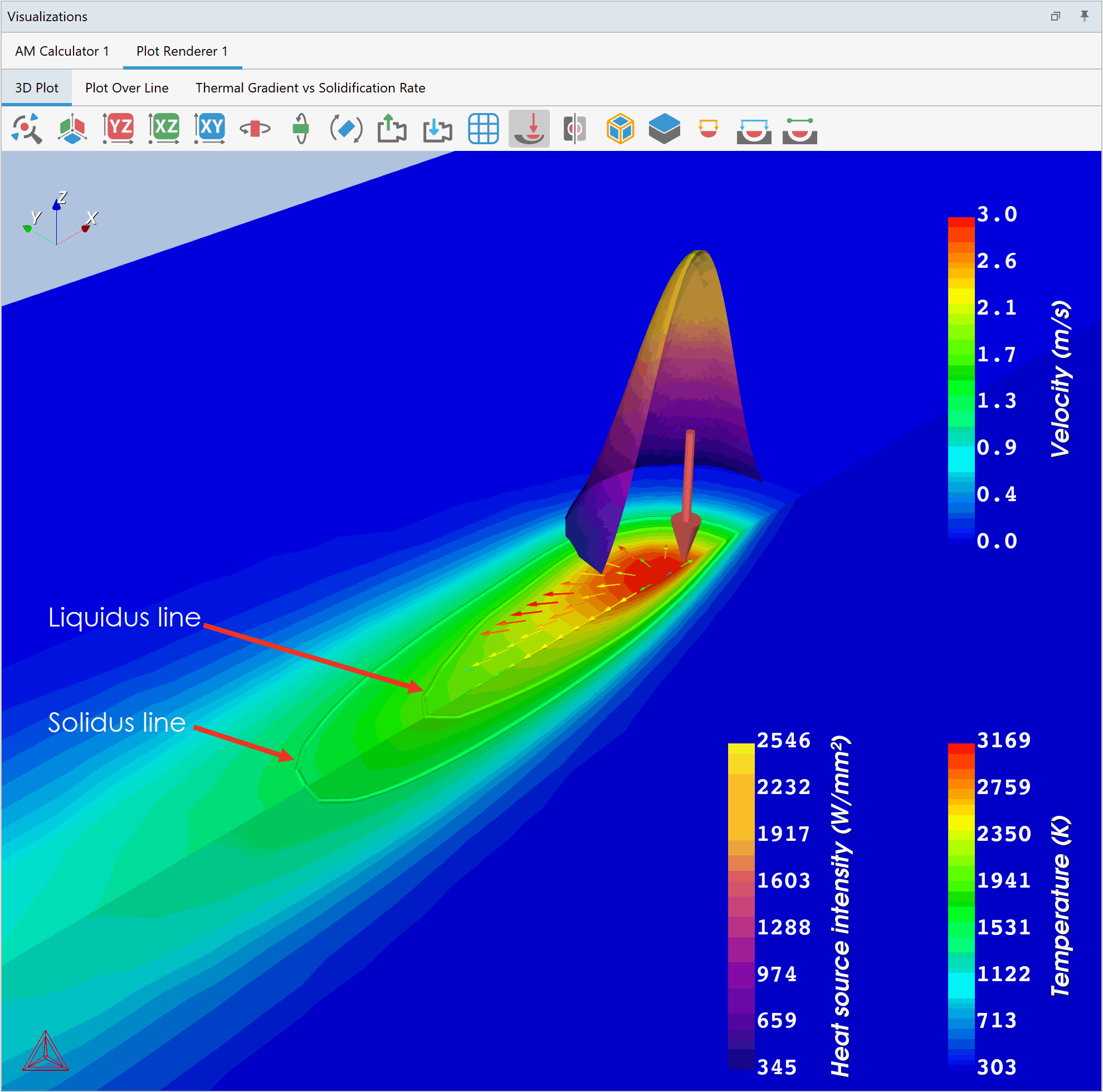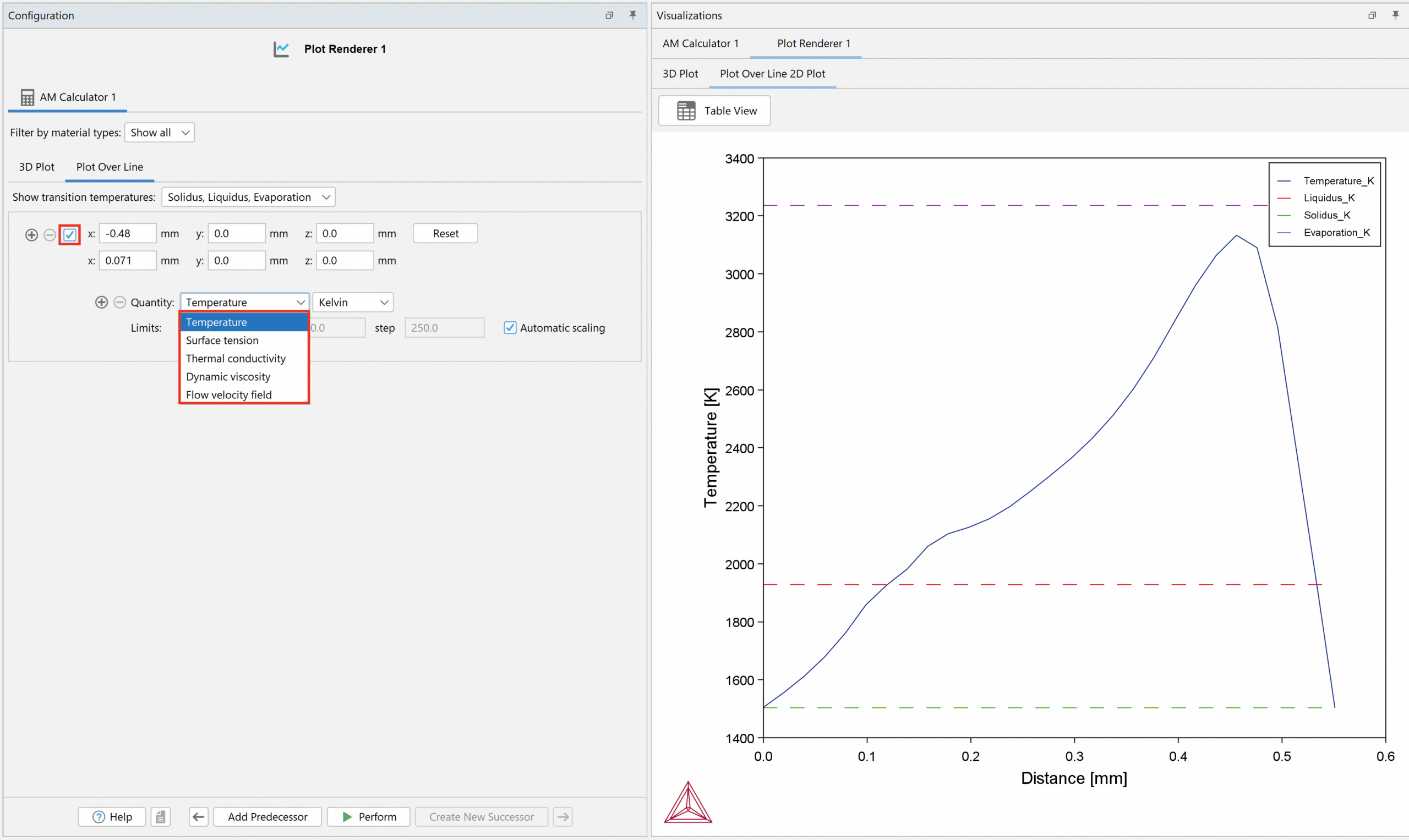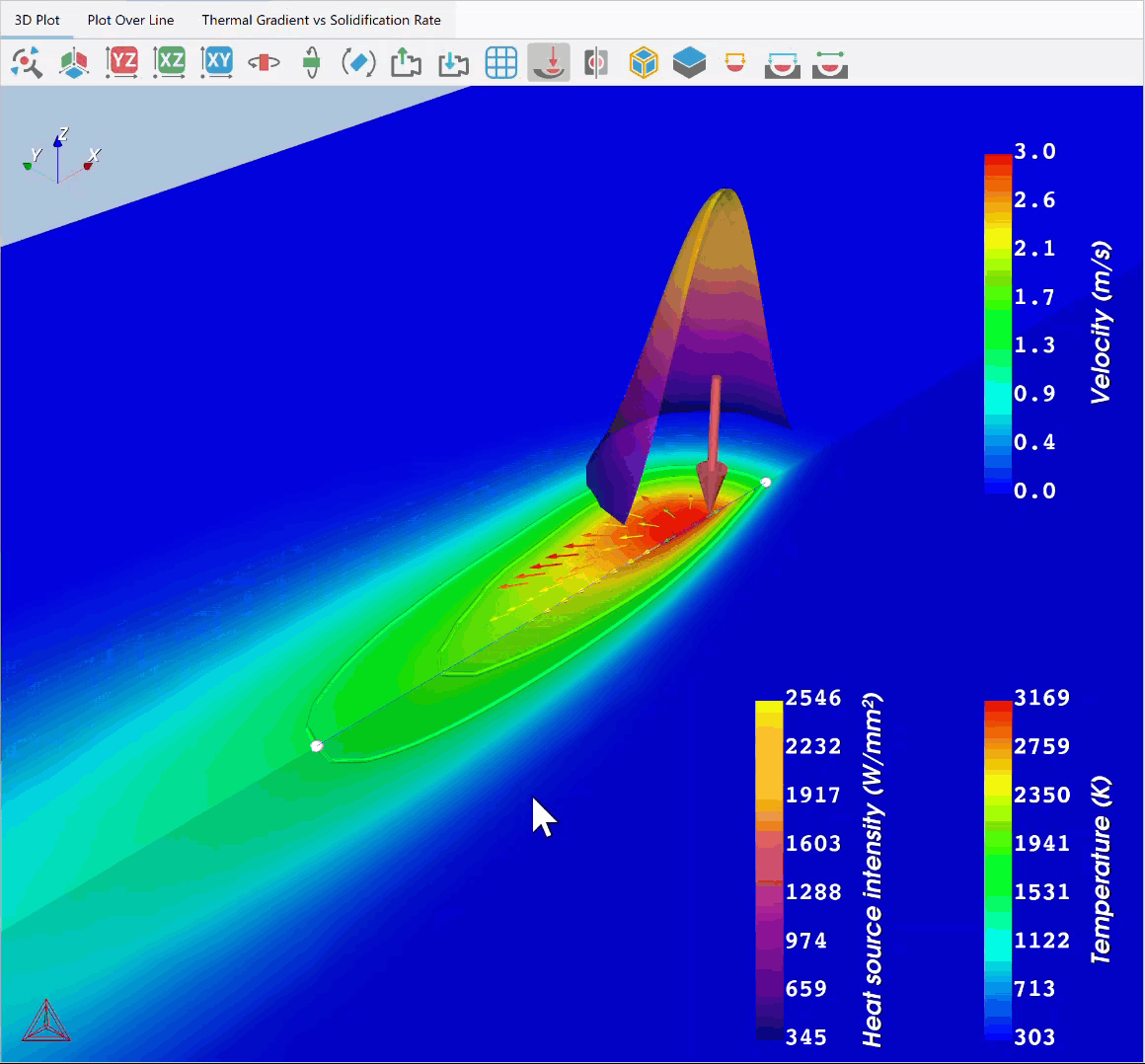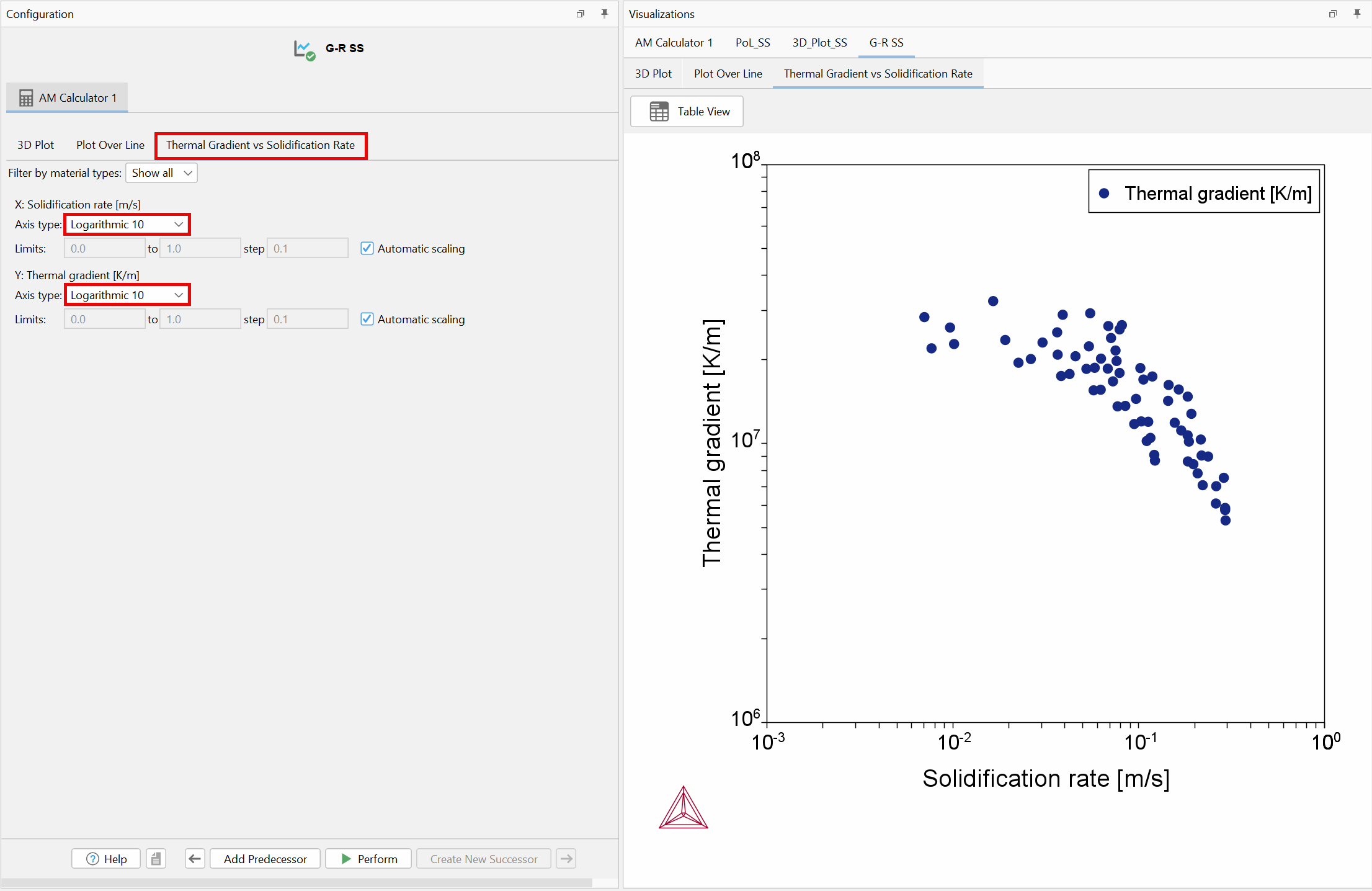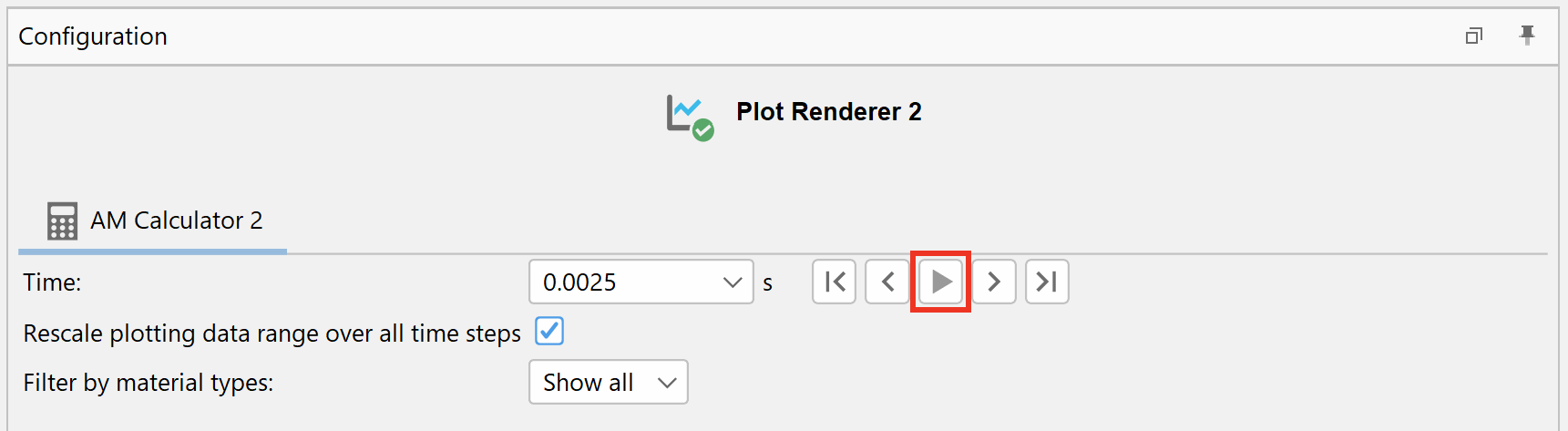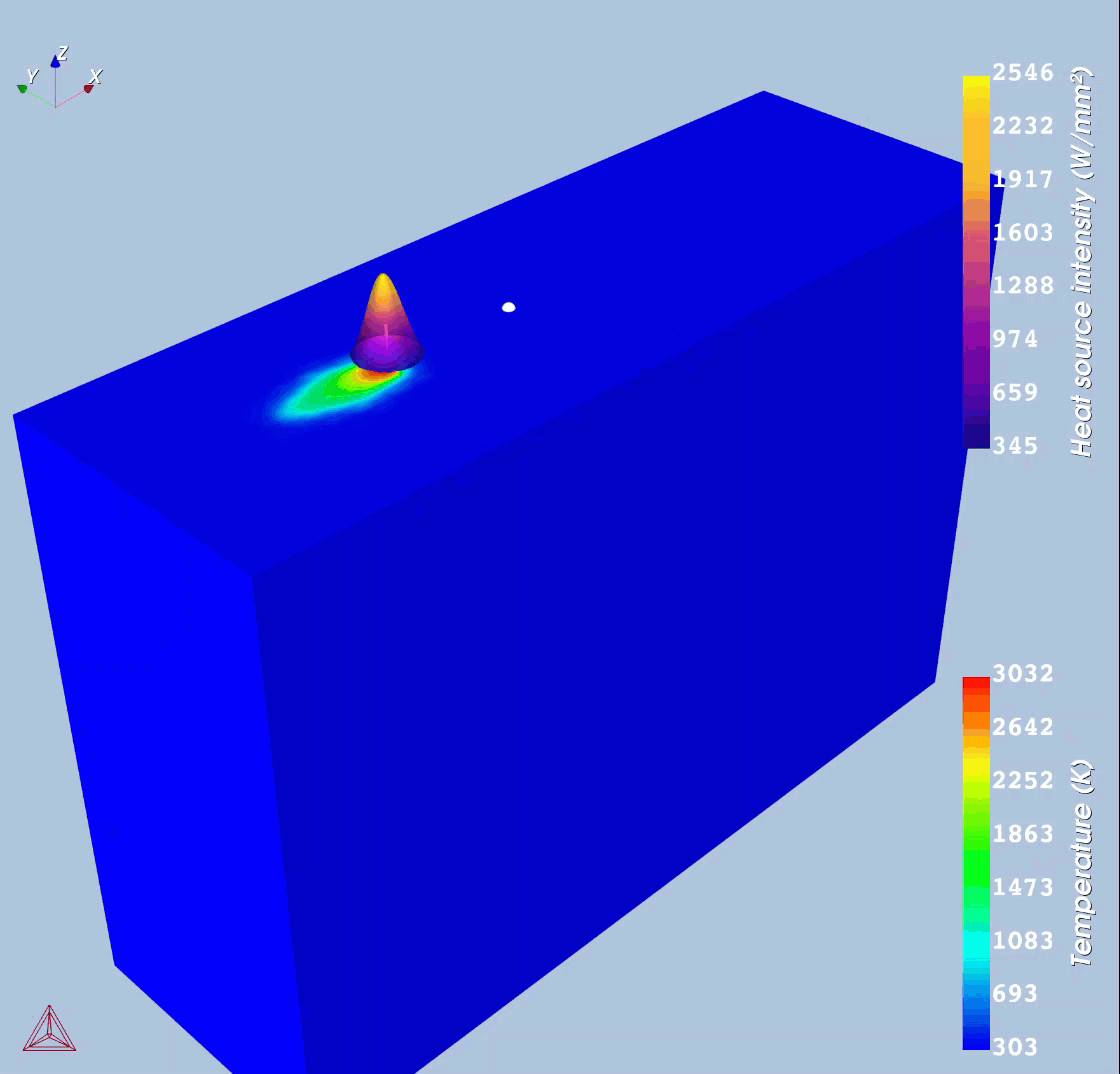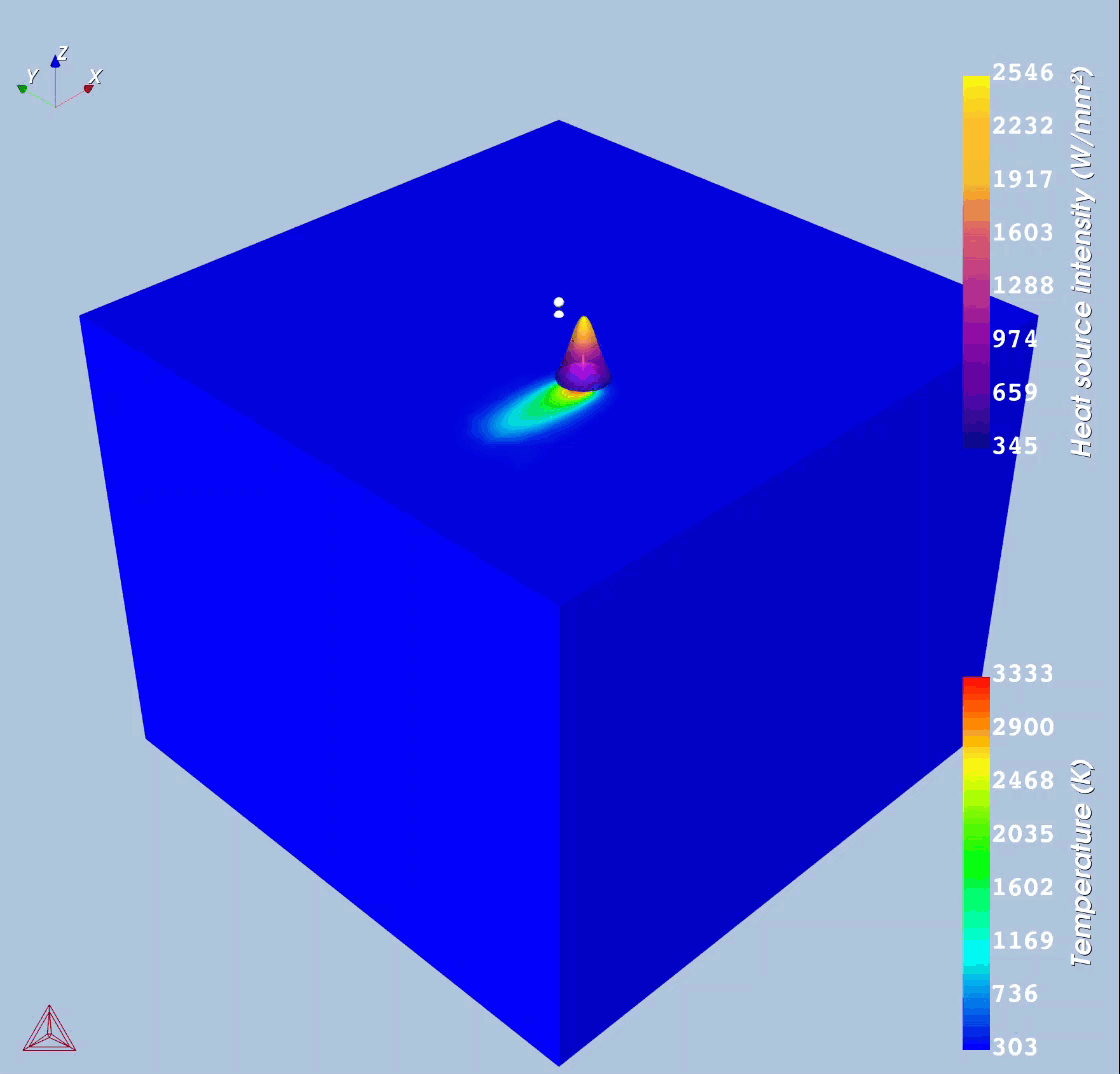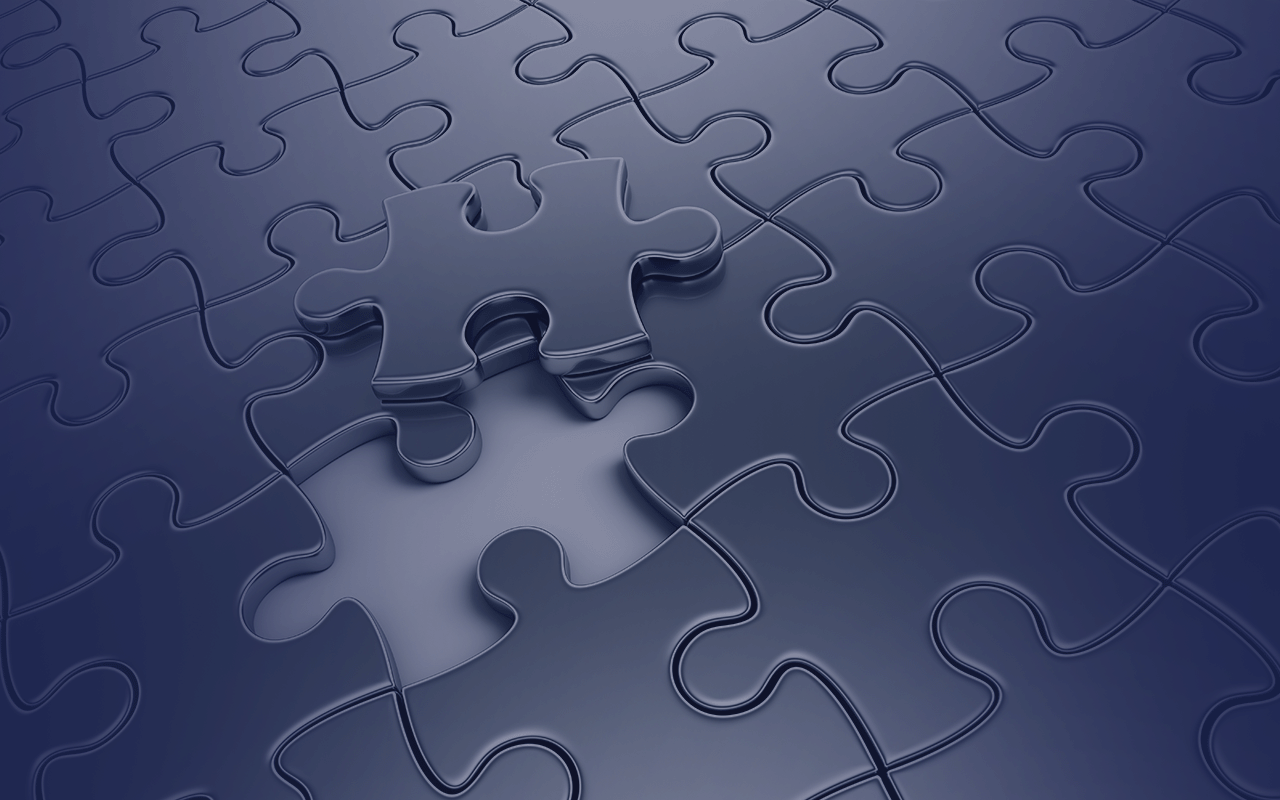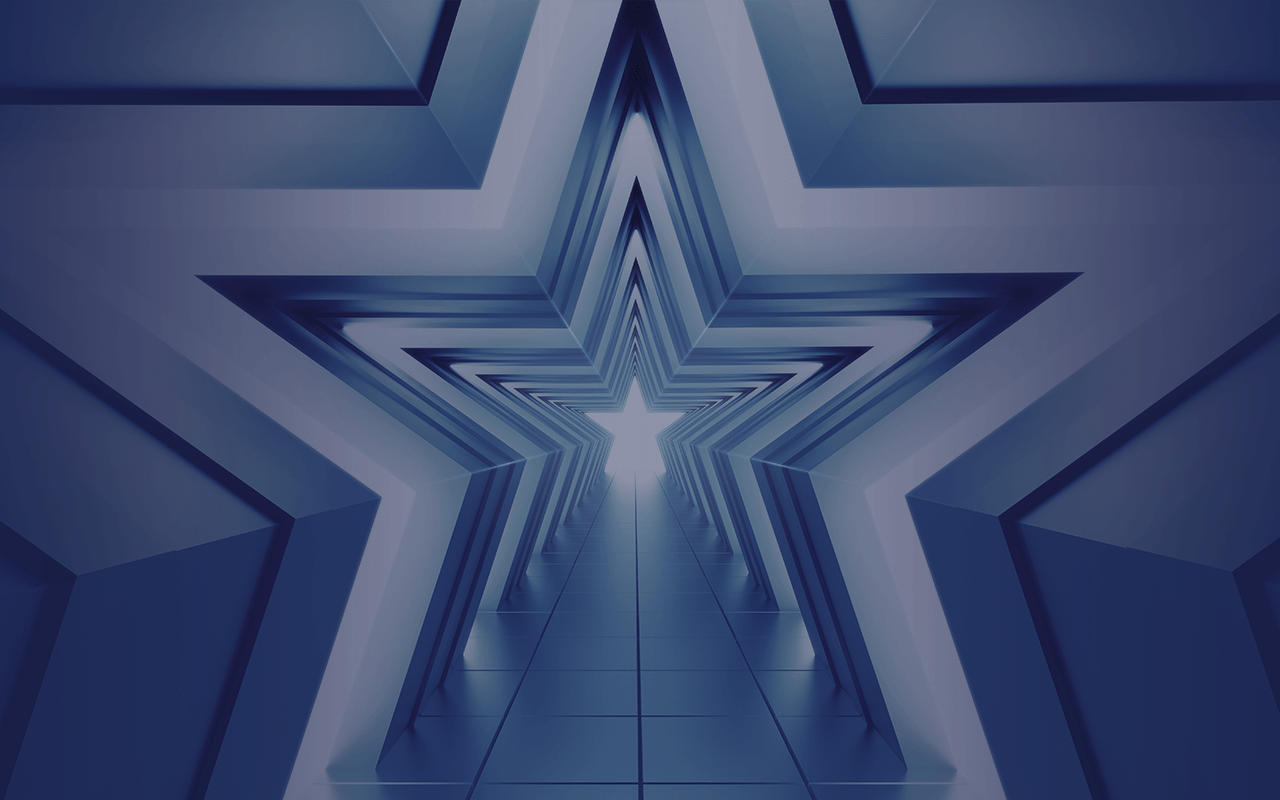Result of the Steady-state Simulation
Once the simulation is complete, click on the Plot Renderer node. Keep the default settings and click Perform at the bottom center of the program. This will populate the simulation result as a 3D plot in the Visualizations window.
3D Plot
The 3D plot shows how the temperature varies in the build part in the form of a color map. Click the  button to zoom to the heat source position.
button to zoom to the heat source position.
The heat source is represented by the canonical shape around the arrow and is a heat map of the surface intensity. For the Gaussian heat source mode, which we are using, the shape remains the same regardless of the configuration of the heat source. However, for the Core-ring mode, the surface changes shape depending on the Heat Source settings you set in the AM Calculator, such as power, radius, and absorptivity.
The arrows in the plot demonstrate the fluid flow in the liquid. As can be seen, the glyphs (arrows) are too large to distinguish. Therefore, change the Glyph scale factor to 0.3 to get a better view (done in the Configuration window of the Plot Renderer).
The contour lines (green, round lines) show the solidus and liquidus lines. Hence, the mushy zone is the area between the two contour lines.
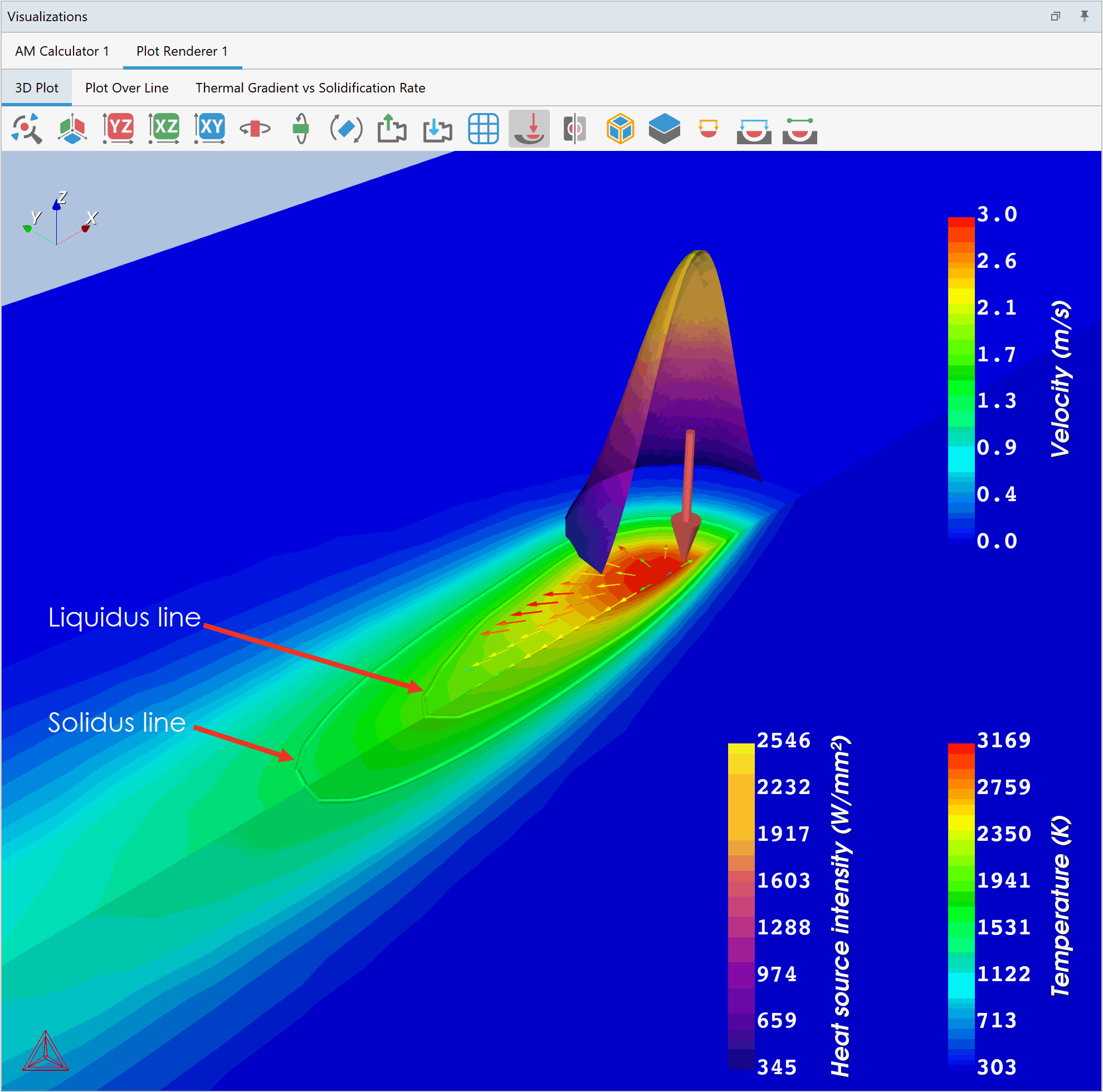
This plot makes it easy to measure the size of the melt pool. To measure the melt pool, click the Show size of melt pool button  from the top panel. The melt pool measurements will appear in the plot.
from the top panel. The melt pool measurements will appear in the plot.
You can also measure the size of the melt pool + mushy zone by clicking the Show size of melt pool + mushy zone button  . Again, the measurements will appear in the plot. The results are also shown in the Event Log where you can copy the information to store it elsewhere.
. Again, the measurements will appear in the plot. The results are also shown in the Event Log where you can copy the information to store it elsewhere.
The result only shows half of the build part, but you can easily show the entire part by clicking the Mirror geometry button  .
.
Plot Over Line
In the Plot Renderer, you have a second tab named Plot Over Line. This plot demonstrates how the properties vary along a line. To add this plot, click on the Plot Over Line tab and check the box next to the plus and minus signs.
By default, the variation of temperature is shown in the plot. You can change which property to plot by clicking the Quantity drop-down list. The dashed lines show the transition temperatures.
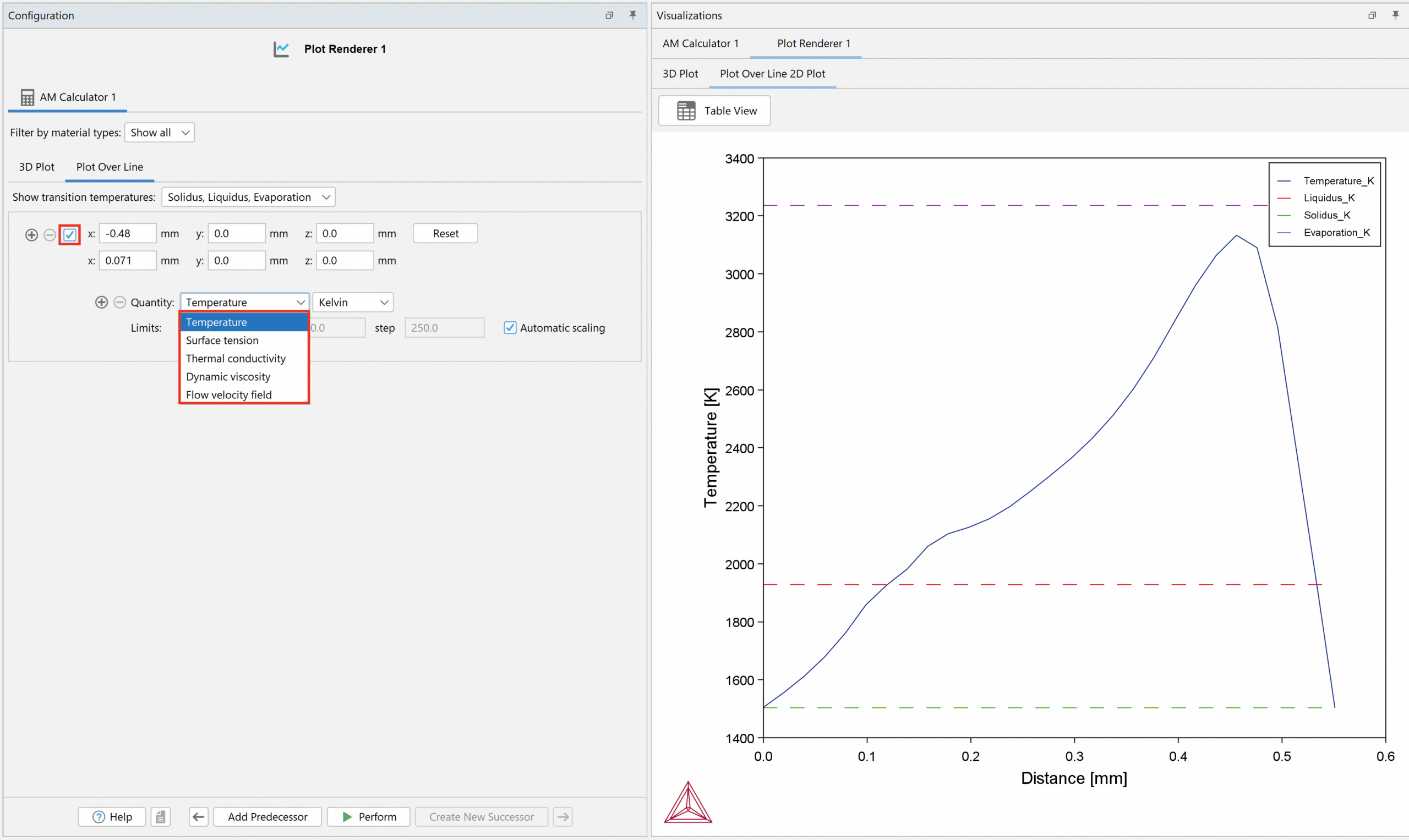
In the 3D plot, you can move the line to look at the properties at other positions, as shown in the GIF below. You can also change the coordinates in the Configuration window to move the line. The Plot Over Line plot is automatically updated with the result at the new line position.
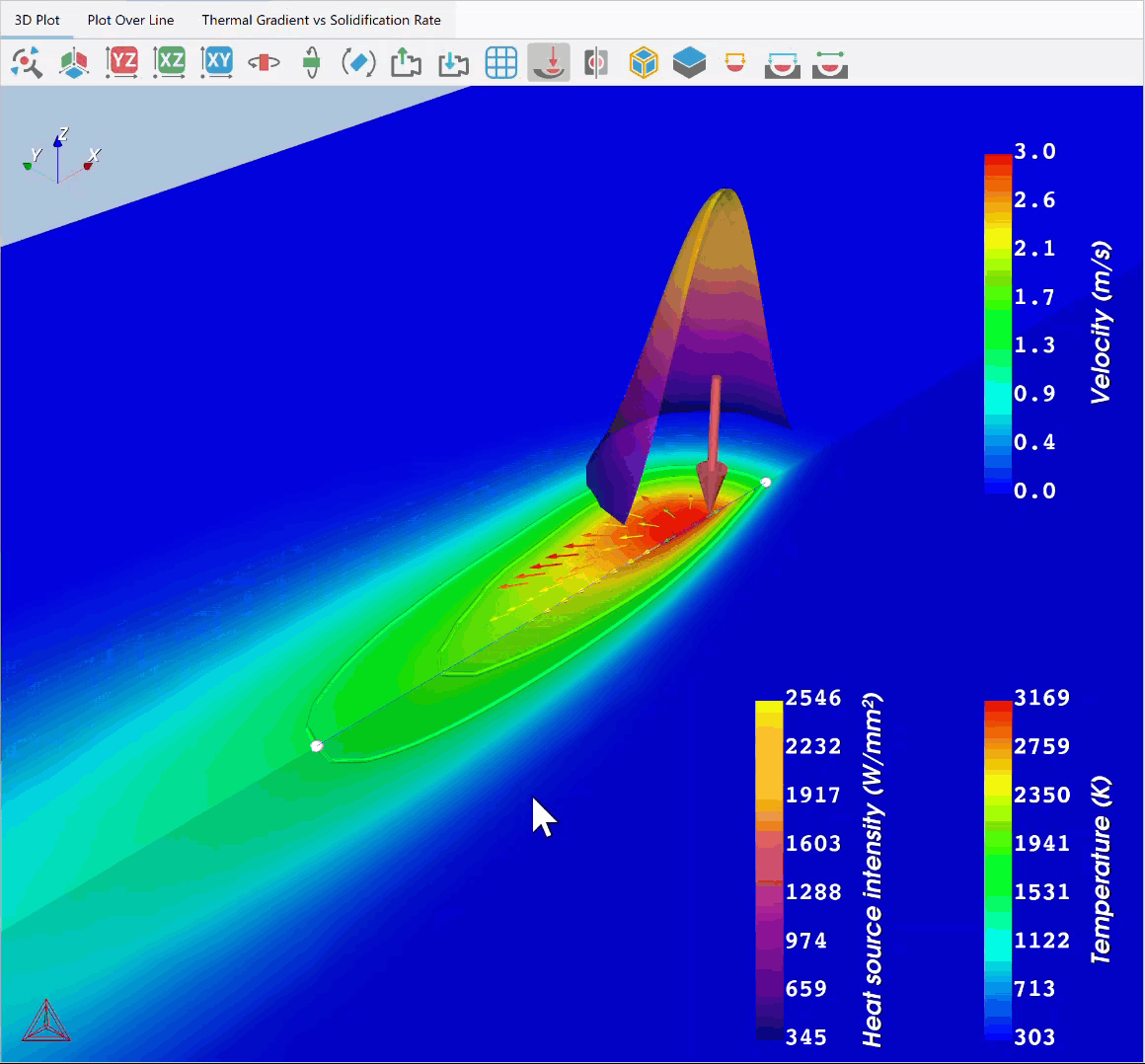
Thermal Gradient vs Solidification Rate
From Thermo-Calc 2025a onwards, a third tab named Thermal Gradient vs Solidification Rate is available. This plot shows the solidification rate (m/s) versus thermal gradient (K/m). By default, the plot is shown as Axis type: Linear. This can be modified by selecting Logarithmic 10 for both X-axis and Y-axis in the Axis type drop-down lists, as for a typical G-R plot from solidification literature. This plot is useful for analysing important information such as whether the solidification front in the melt pool will become planar, cellular, or dendritic.