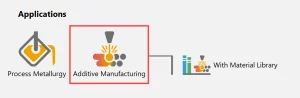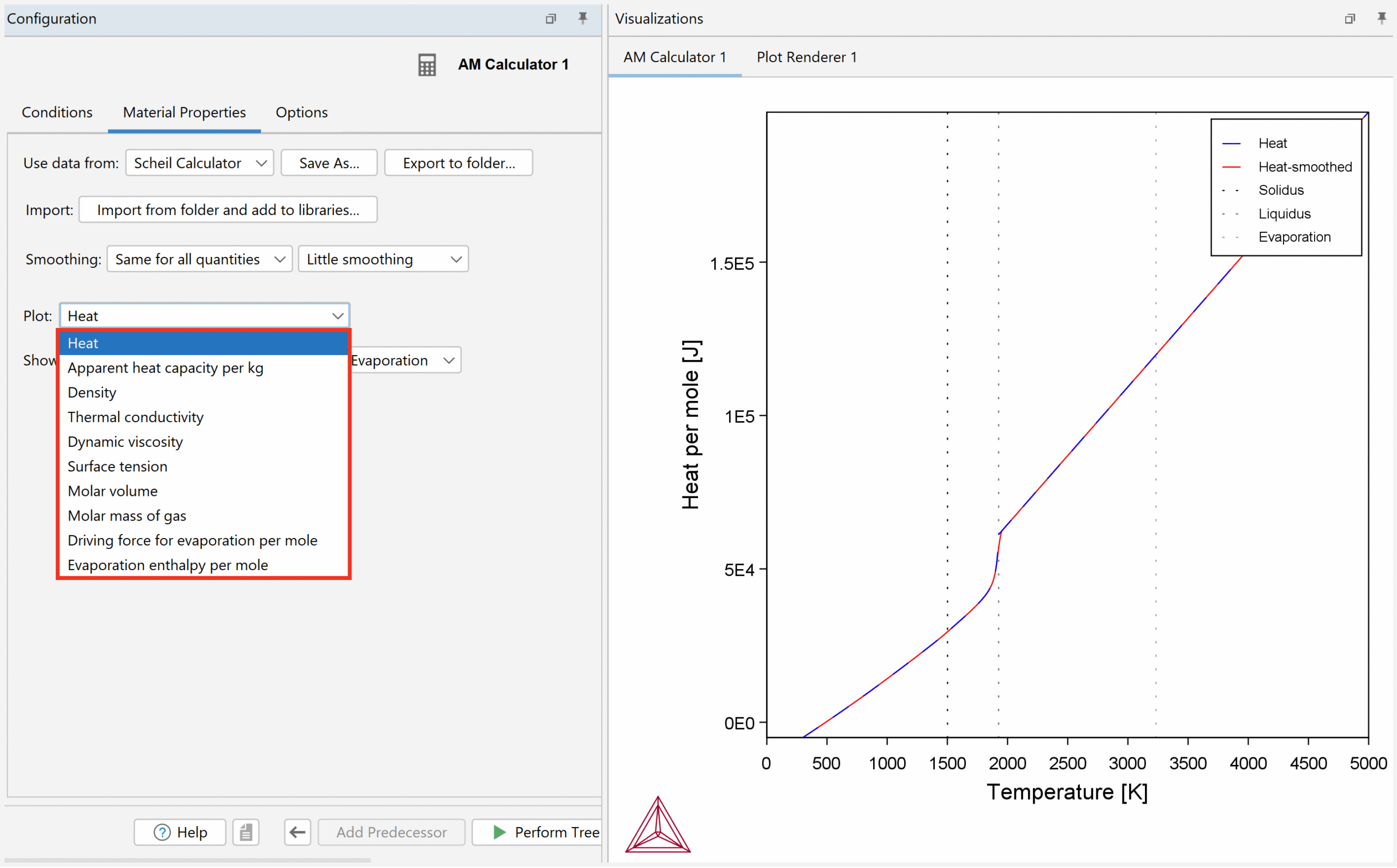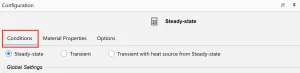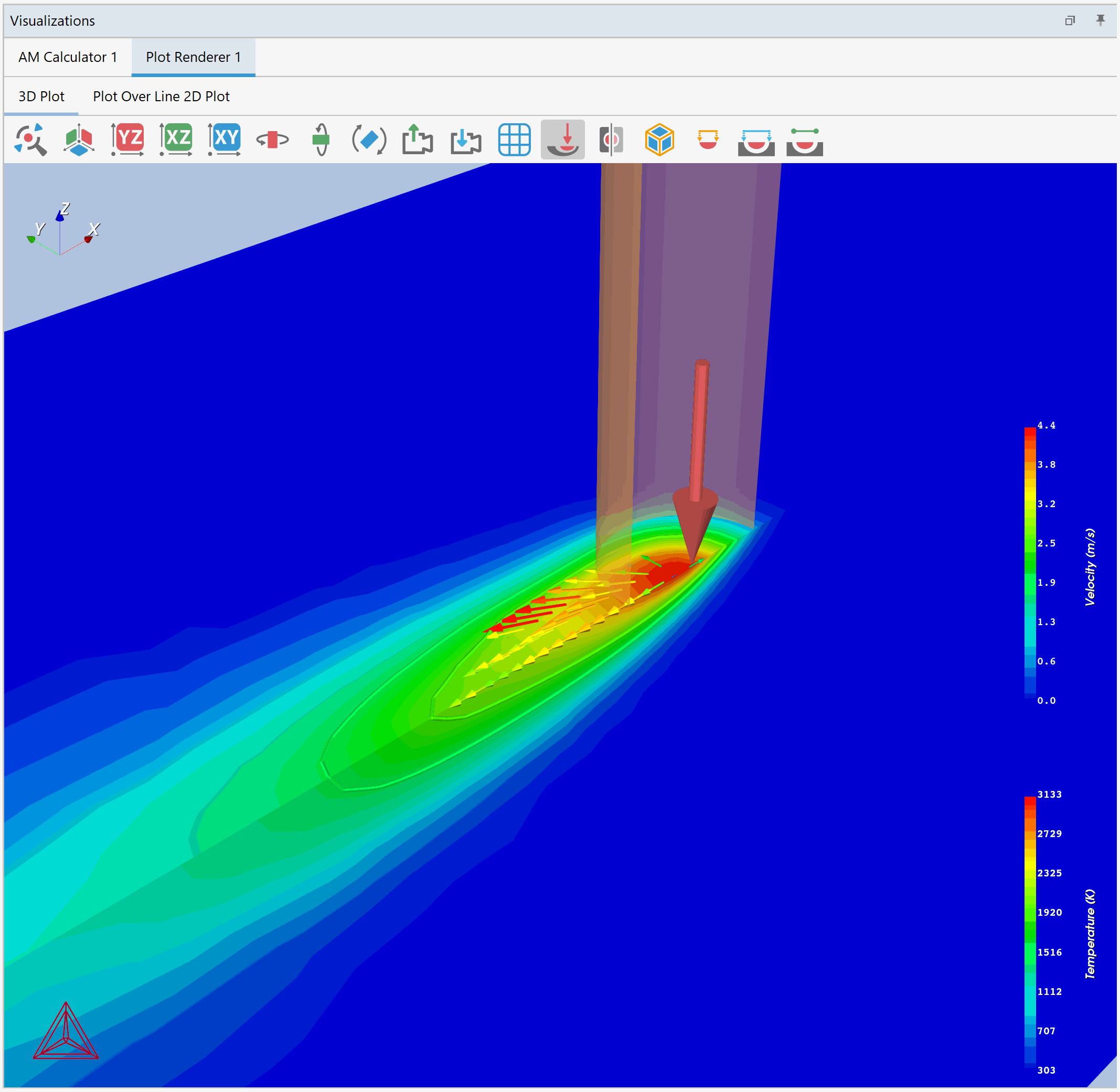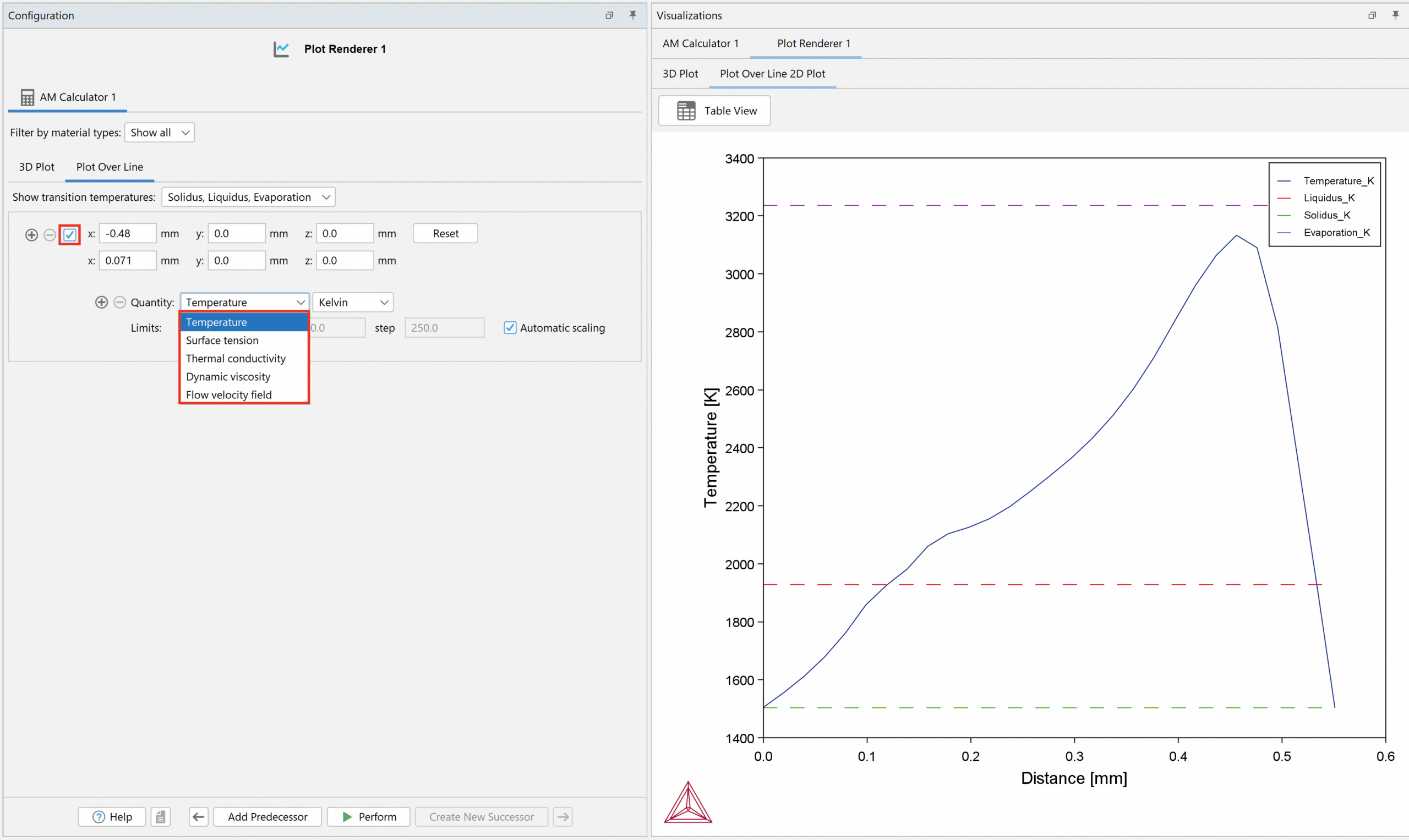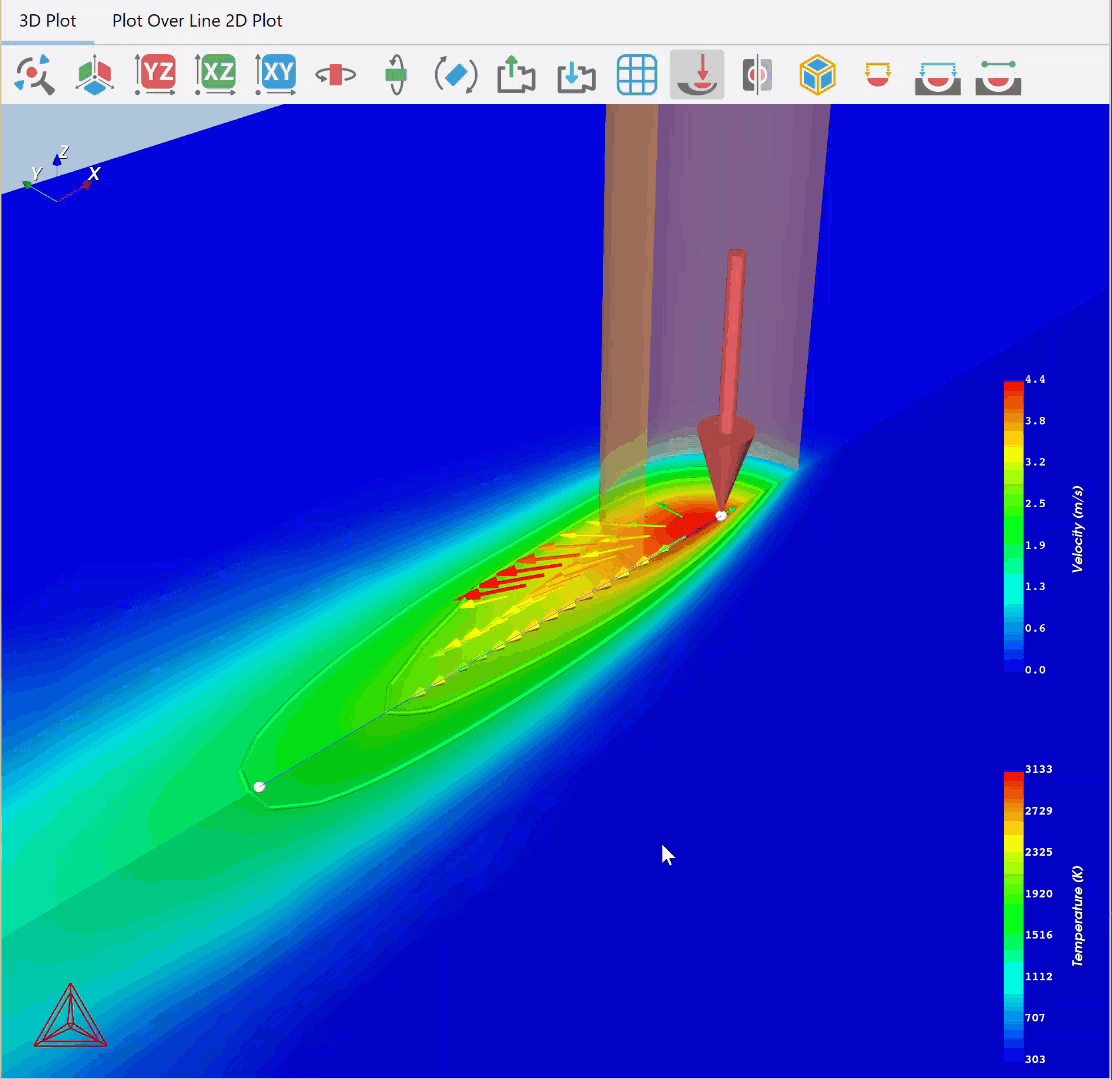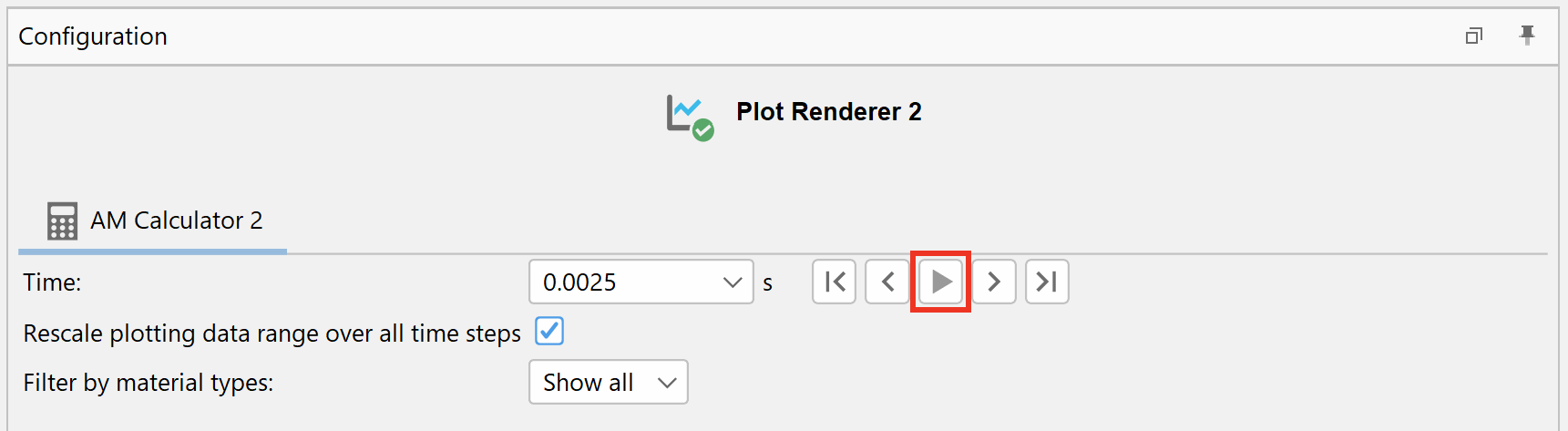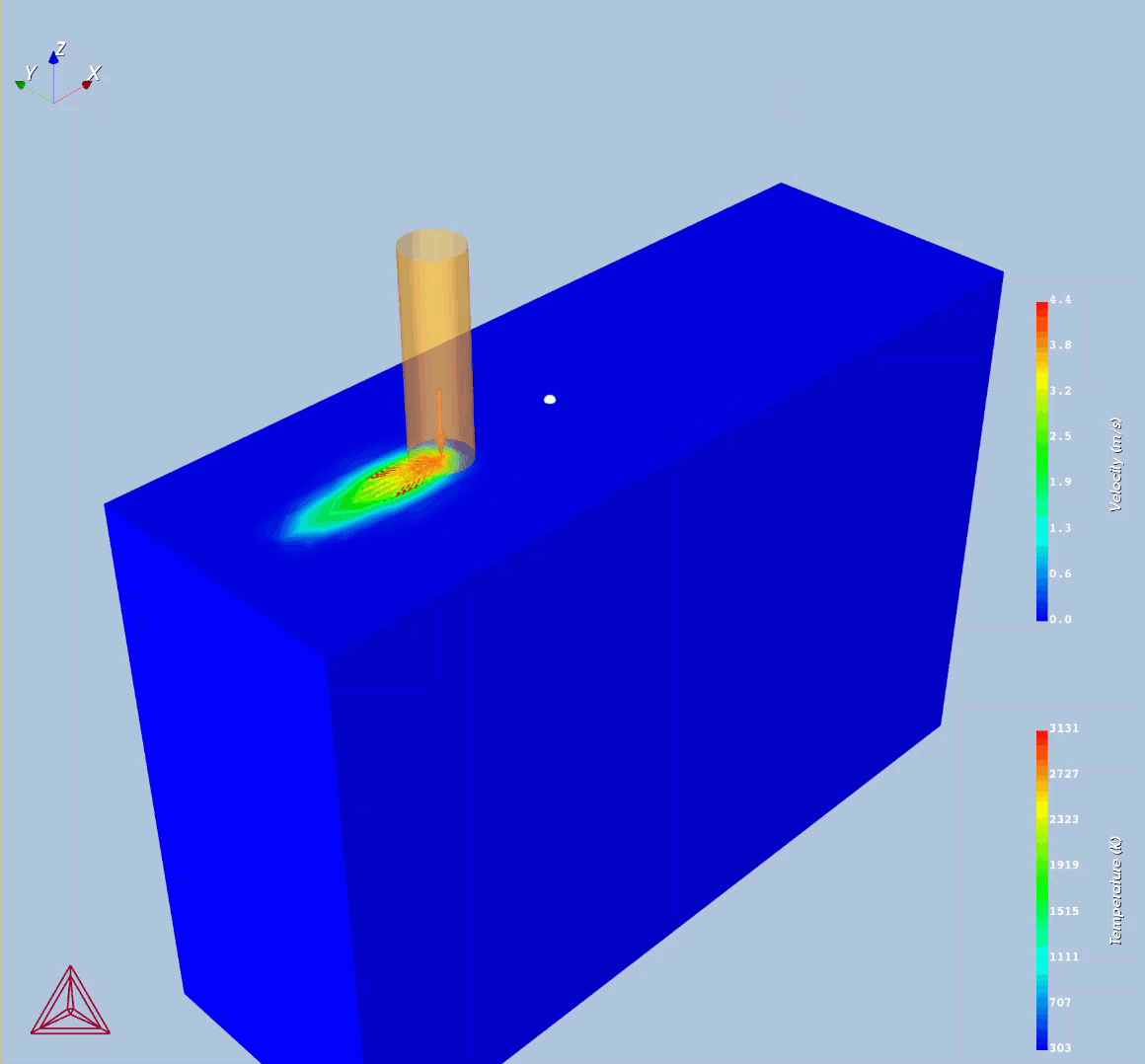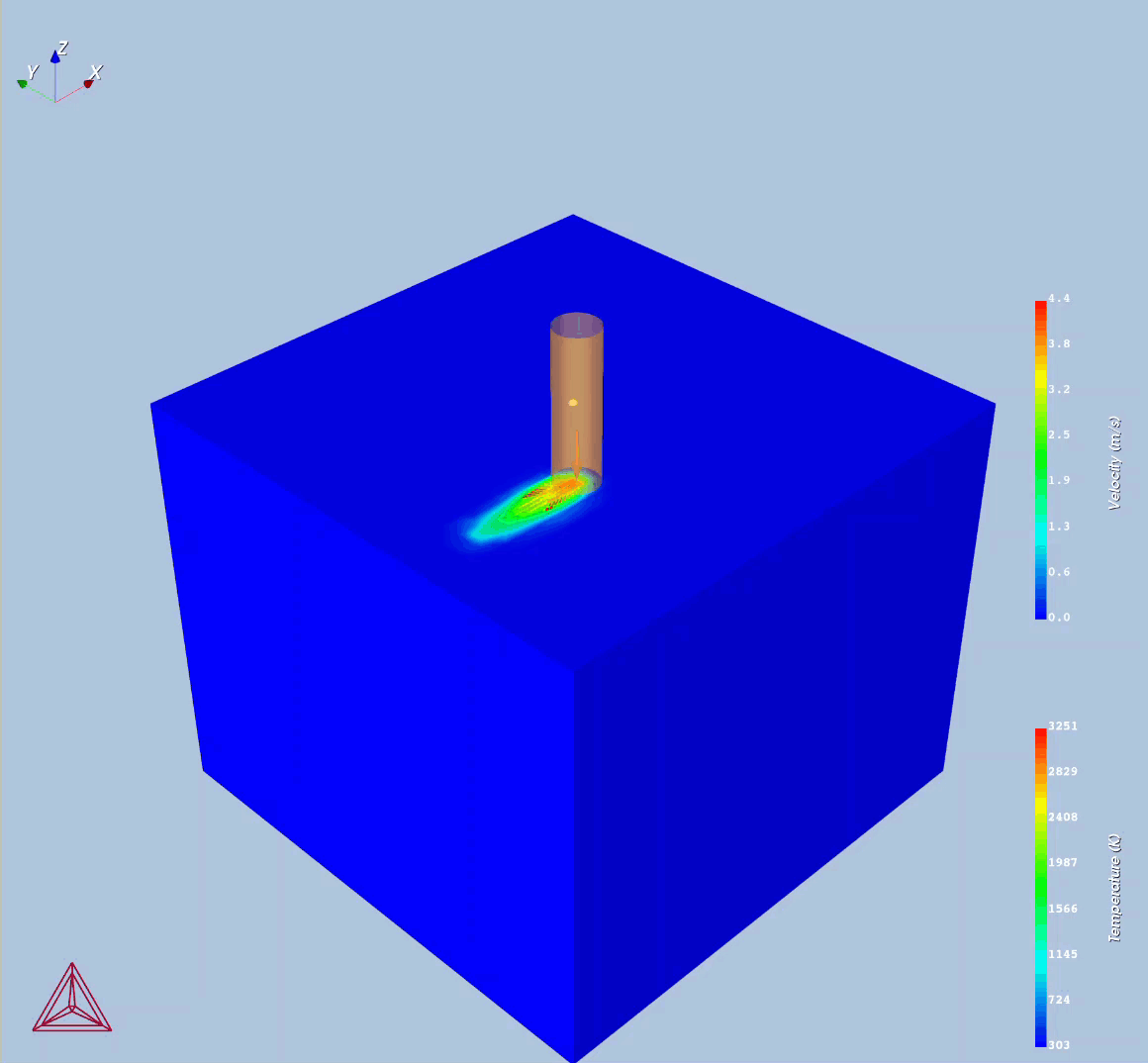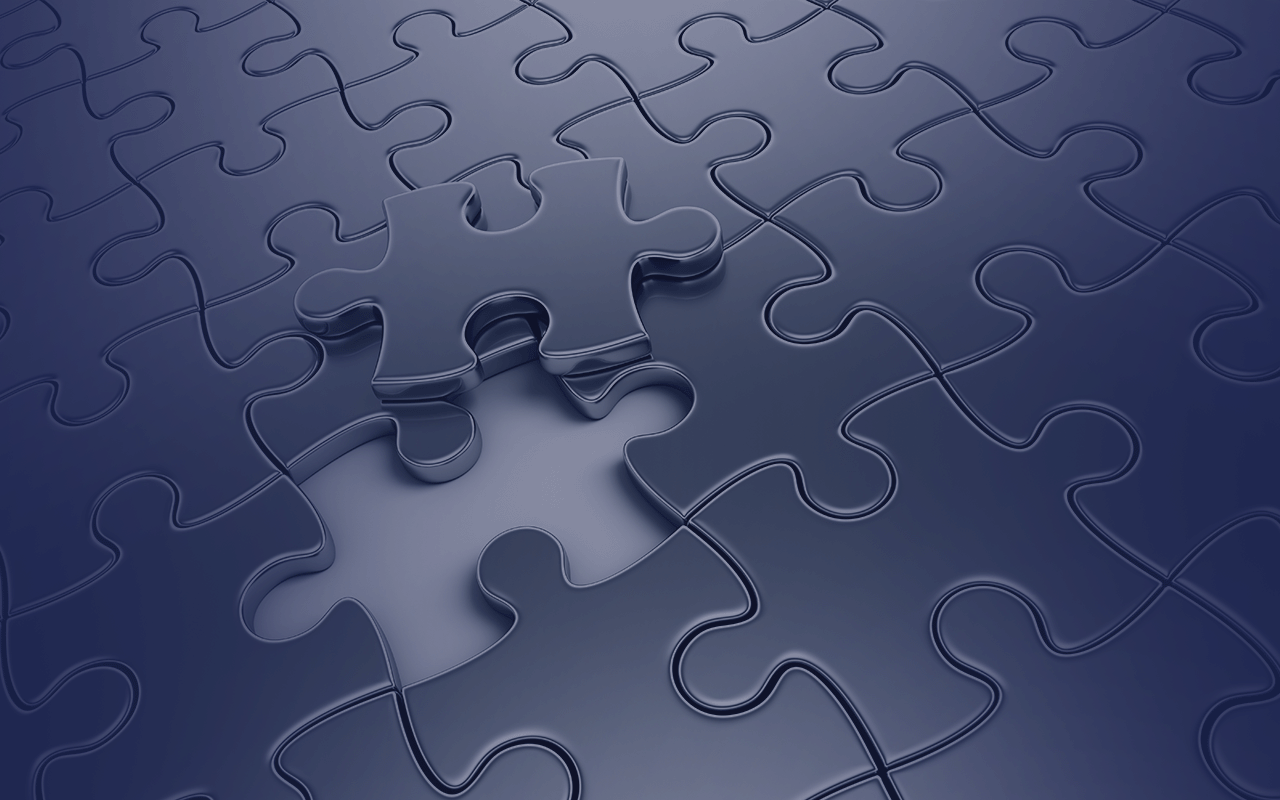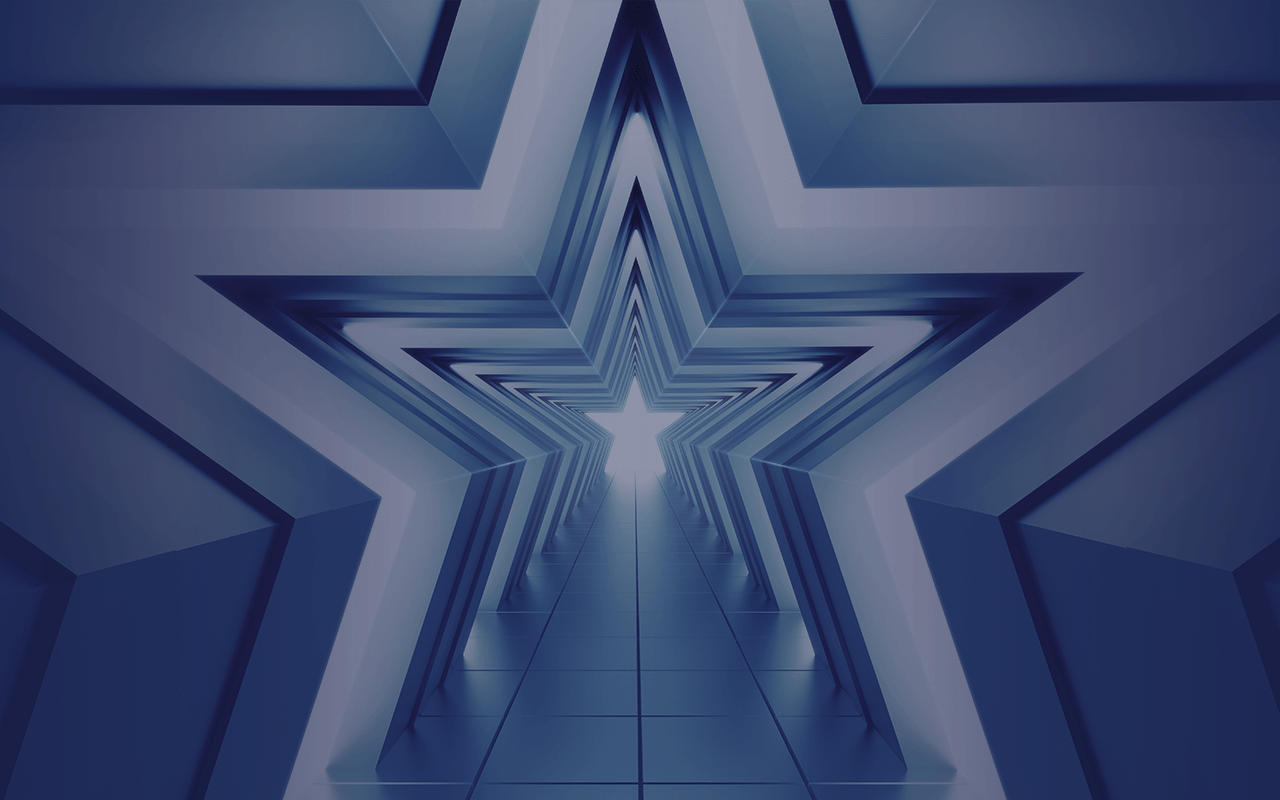Welcome to the Getting Started Guide for the Additive Manufacturing Module
For this example:
For this example:
For this example:
Apply Data Smoothing
Before you run the AM Calculator, it is important that the data you will base the AM calculation on does not have any sharp peaks or curves to be able to solve the numerical problem. To avoid this, you can apply Smoothing to your data. The default setting is Little Smoothing but this can be changed depending on your simulation.
About the Simulation Modes
For this example:
When we see that the Steady-state simulation runs okay, we are ready to move on to a single track simulation using the Transient with heat source from steady-state simulation mode.
Performing a single track process is a common experimental set-up to test process parameters before starting the build process.
We want to use the same system and data as for the steady-state simulation. Therefore, we can clone the AM Calculator we set up for the steady-state simulation. To do this, right-click on the AM Calculator 1 and click Clone Tree. This will clone the AM Calculator and the Plot Renderer.
For this example:
For this example:
For this example: