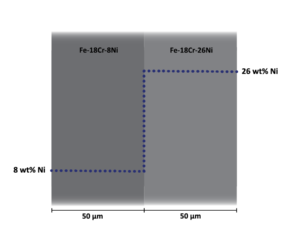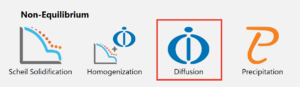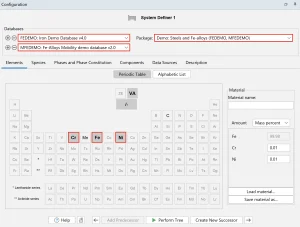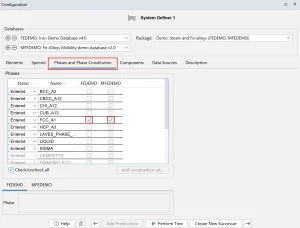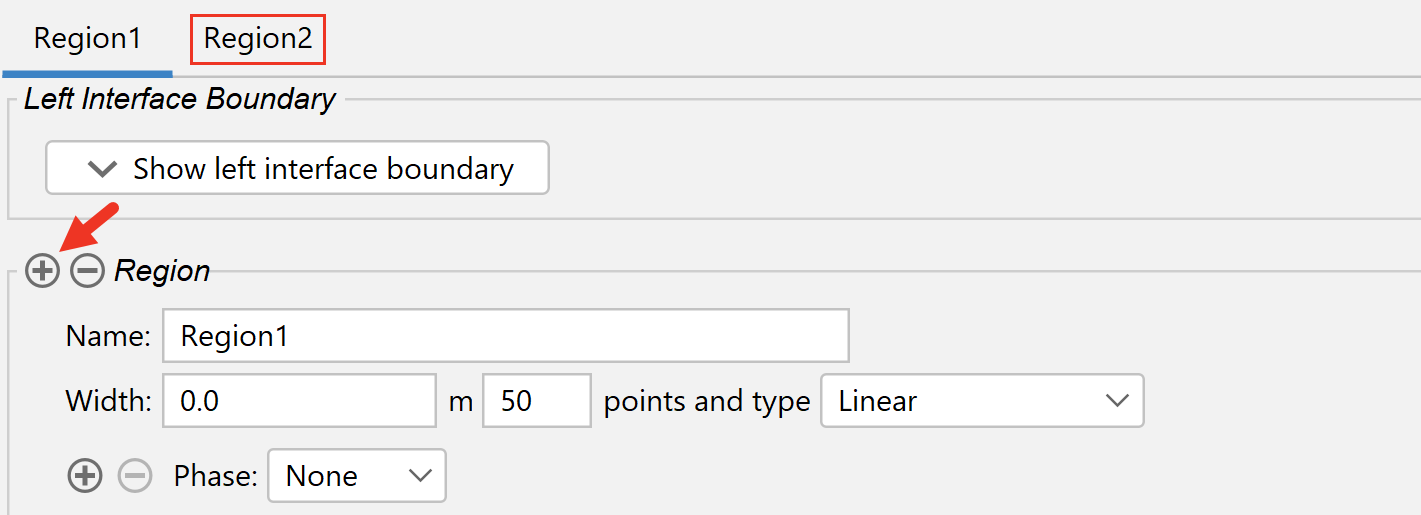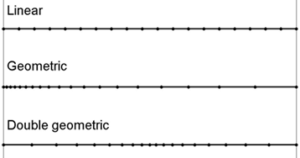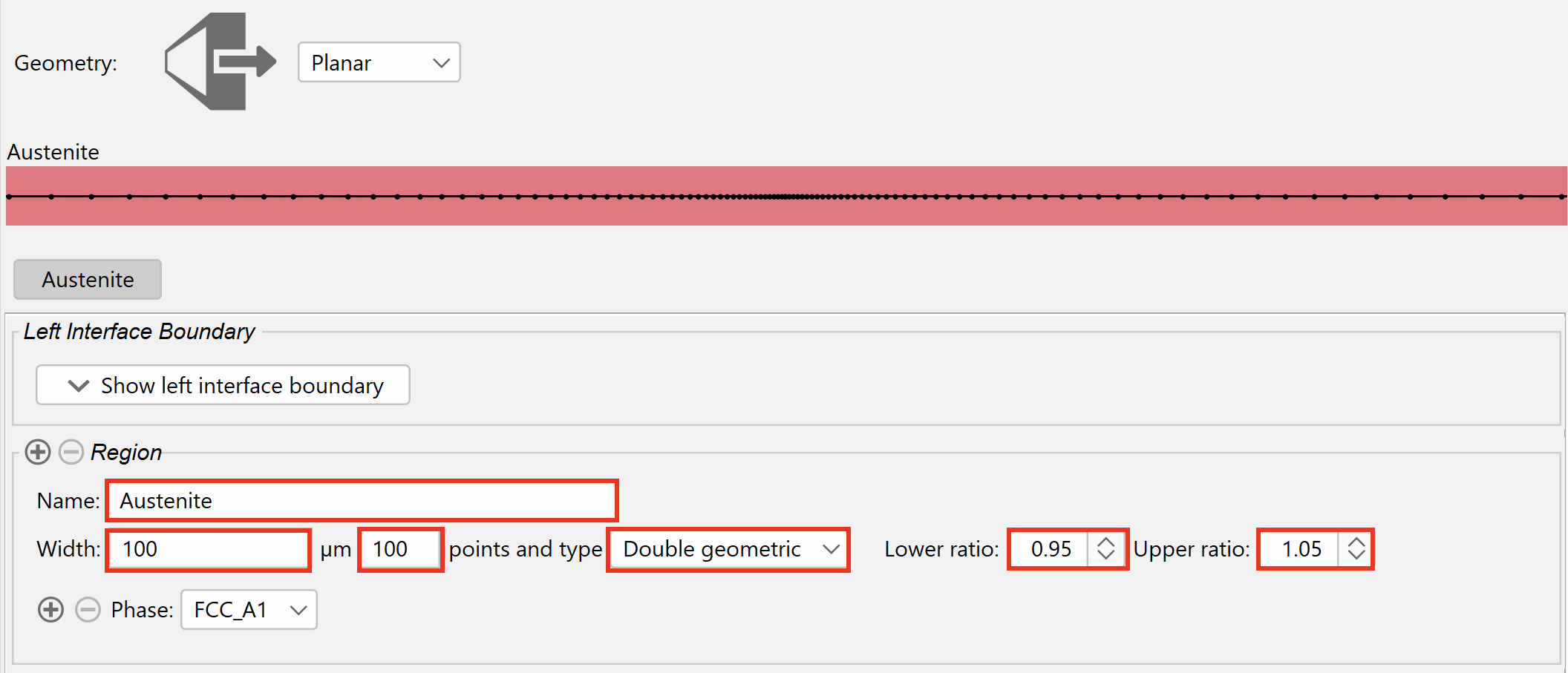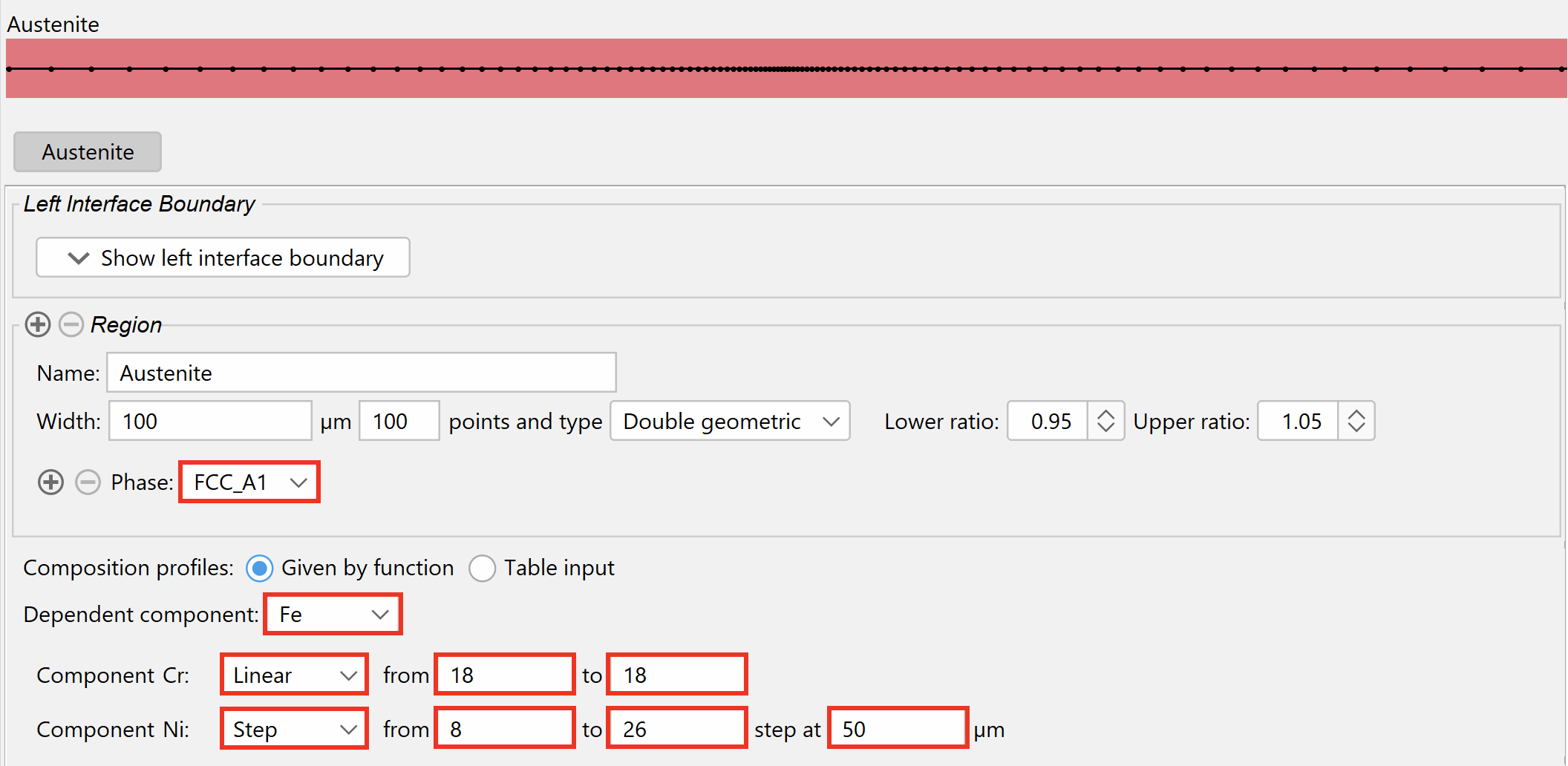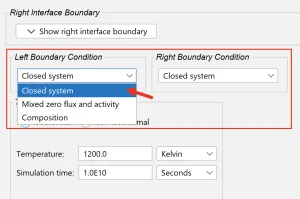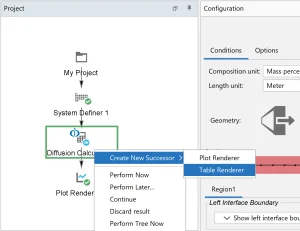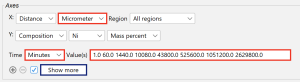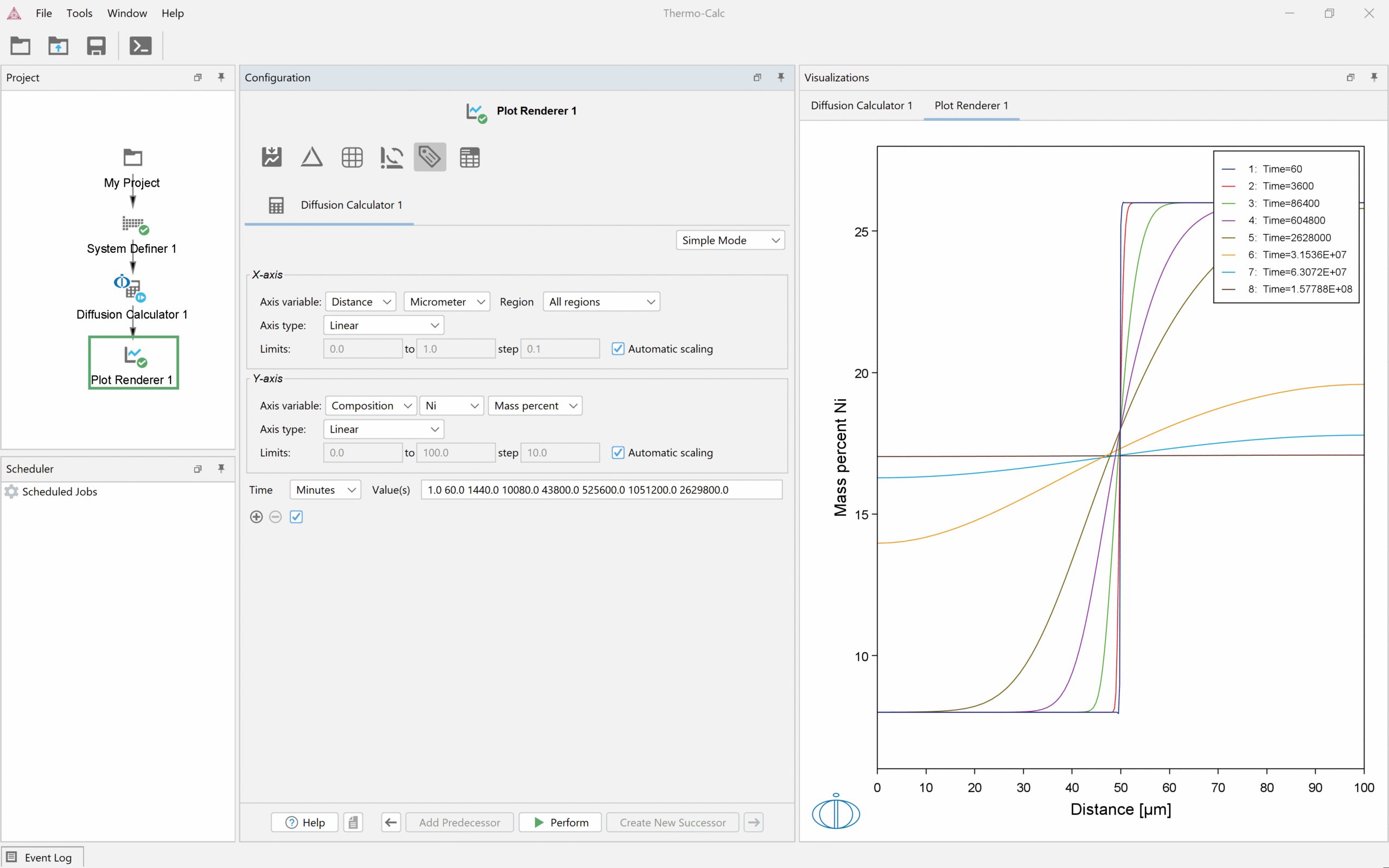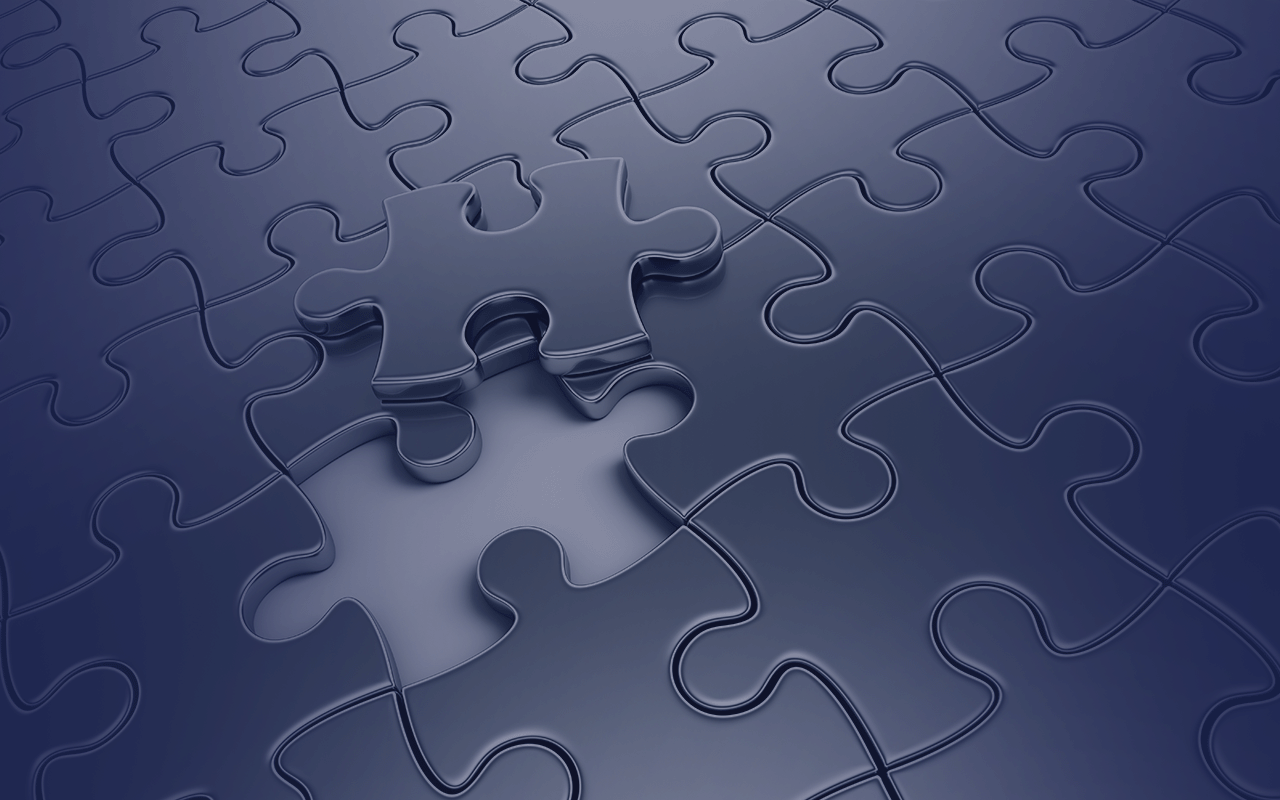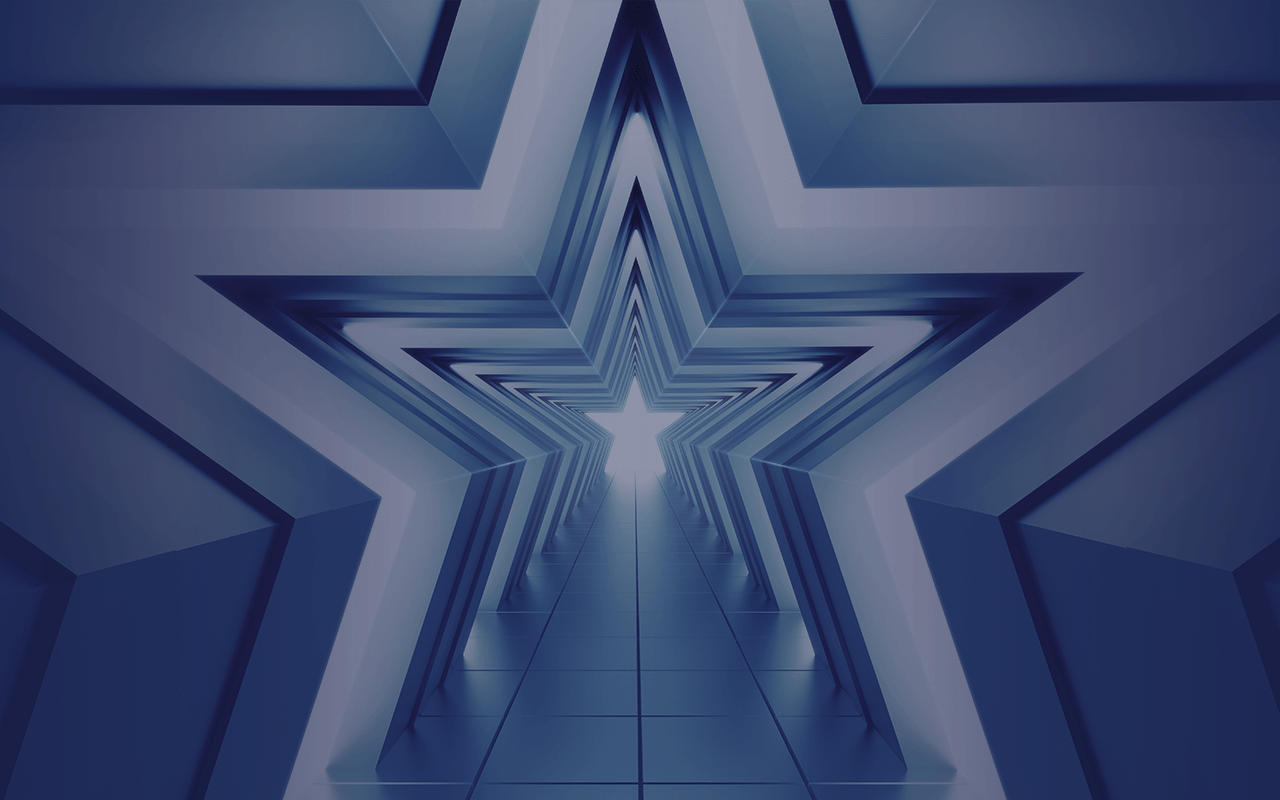Welcome to the Getting Started Guide for the Diffusion Module (DICTRA)
For this example:
In this example, we will calculate at a temperature of 1200 K, and the material will be fully austenitic (only FCC phase) at that temperature. Therefore:
Select Units
In the Diffusion Calculator, you can set which length and composition units you want to use for your calculation. The default units are mass percent (wt%) and meter (m).
For this example:
Select Geometry
The Diffusion Module handles diffusion problems where composition varies along one spatial coordinate. You can choose planar, cylindrical, or spherical geometry.
For this example:
More About the Geometries
Planar
Cylindrical
Spherical
For this example:
In this example, we will simulate how the Ni content varies between the two metal sheets with different Ni concentrations.
This will create a composition profile that simulates two materials with different nickel compositions, i.e. one with 8 wt% nickel and one with 26 wt% nickel. The composition profile is shown in the Visualizations window.
Note that the step in the center is not a phase interface, our setup represents a single phase FCC structure with a concentration jump.
For this calculation:
For this example:
For this example: